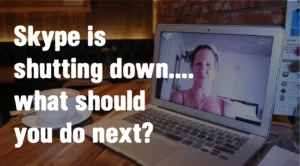
How to import your call records into Google Sheets in real-time
- on Integrations
Here at Invoco, we like to think that we provide lots of useful call intelligence for our clients. We have lovely weekly reports and the ability to get a weekly spreadsheet containing all call records. This is really useful stuff. But there are times when you want that information to hand immediately and waiting for a weekly report really won’t do.
I was recently talking to a client of ours about this exact thing. The client runs a small hotel and already had one of our phone systems installed. What they didn’t have was a fancy (and expensive) hotel management system in place. They didn’t want the expense and 80% of the functionality would have been wasted on them anyway.
But there was one key piece of functionality that they couldn’t do without and that was the ability to monitor outgoing calls from the guest rooms and then add those call charges to the client’s bill. The good news was that there was a really simple way of allowing the receptionist to get real-time call data. Using Zapier we could import call data in real-time straight into a Google Spreadsheet.
This meant that the receptionist could quickly generate a bill straight from Google Sheets on client checkout.
This all sounds really nifty Jez, but what’s that got to do with my business?
This simple trick can really come in handy for any businesses that need to bill for time spent on the phone such as Virtual Assistants, IT support, Solicitors, business coaches, etc. Oh, and hotels of course.
So how’s it done?
Getting call data straight into Google Sheets takes just three easy steps:
1. Create a new Google Sheet
In the example below I’ve created a sheet called Invoco Call Data. The first row in the sheet should be for the names of the column headers. It is possible to import up to five data fields into the Google Sheet:
- The number called (Caller)
- The caller’s number (Callee)
- Start time of the call (Start)
- Call duration (Duration)
- The Invoco description for the number which is set on the Invoco dashboard (Description)
It doesn’t matter what the headers are actually called as these will be linked in step 3.
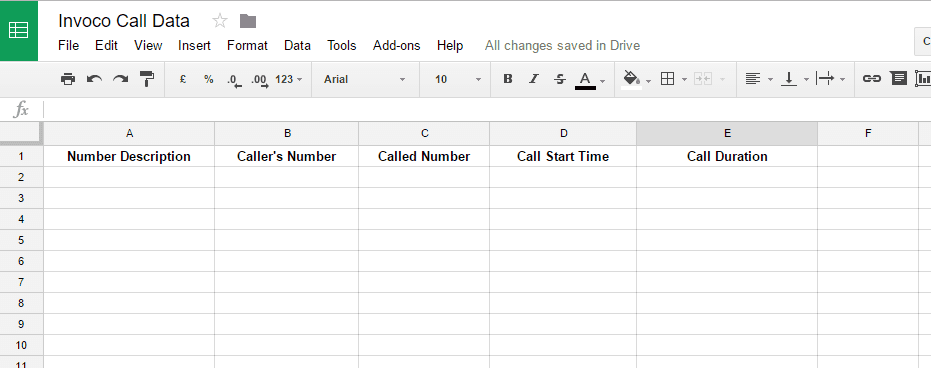
2. Create a new Trigger in Zapier
The example below triggers on an inbound call but you could equally choose outbound calls or all calls.
3. Create a new Action in Zapier
Here we’re going to link to the Google spreadsheet created earlier and match the Invoco call data fields to the relevant columns in the spreadsheet:
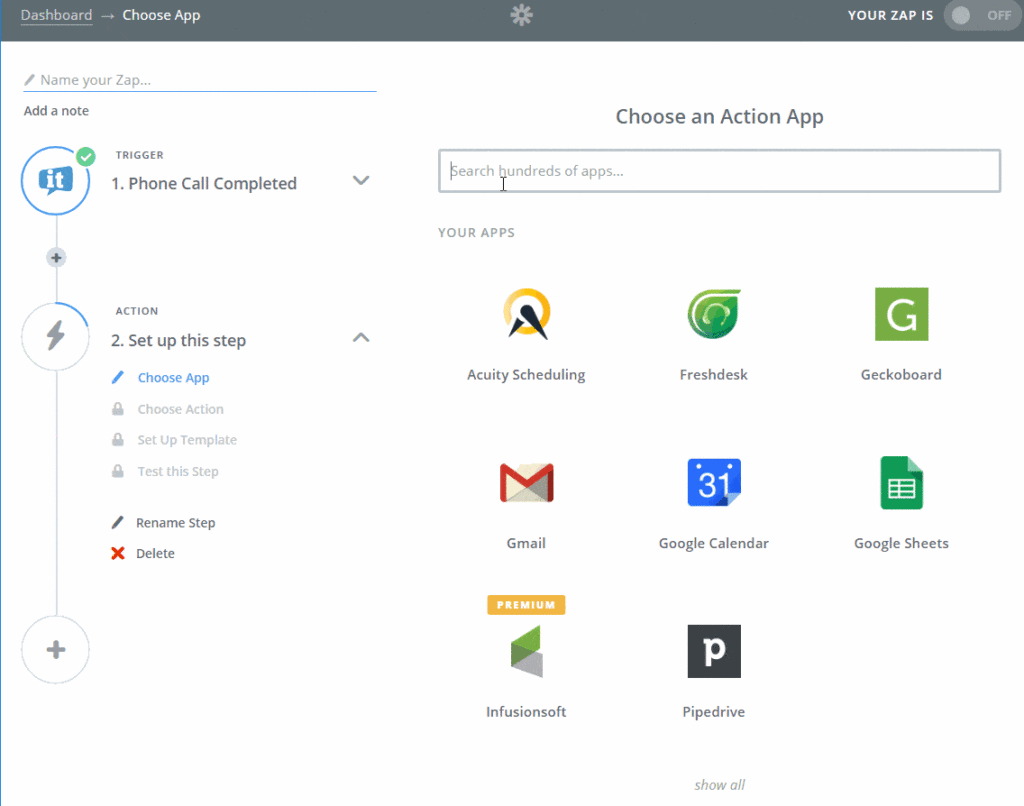
And that’s it…..all done!
Now you’ll start to see call data appearing on your Google Sheet as if by magic!!
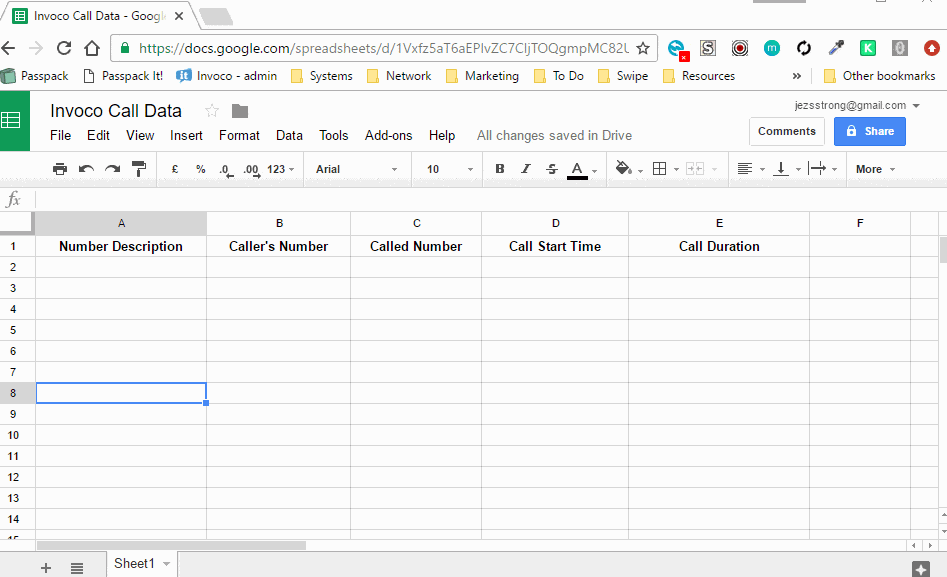
By adding filters to your Zaps it’s possible to send call data to different tabs on the spreadsheet or even to completely separate spreadsheets. For example, the hotel in question created a different Google spreadsheet for each guest room in the hotel and a separate zap for each enabling them to attach the call data to the client invoice easily.
If you’d like to explore what you can do with our Zapier integration and would like some advice, just drop a message to our team.

Jez
- Posted on:
You might also like to read
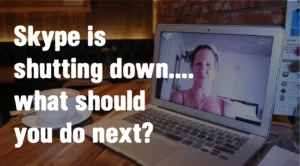

How to whitelist Invoco emails

