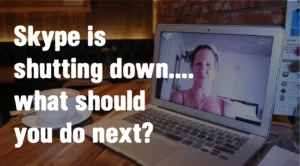
Using Smiirl to track your calls
- on Integrations
We love it when customers come up with suggestions of innovative ways of to use the Invoco platform and last week we had a great one come through. One of our clients Rob, who is very switched on when it comes to tracking his marketing efforts asked if we could we integrate his Invoco virtual numbers with Smiirl? To be honest, I’d never heard of Smiirl so the question was… what on earth was it and why did Rob want to use it?
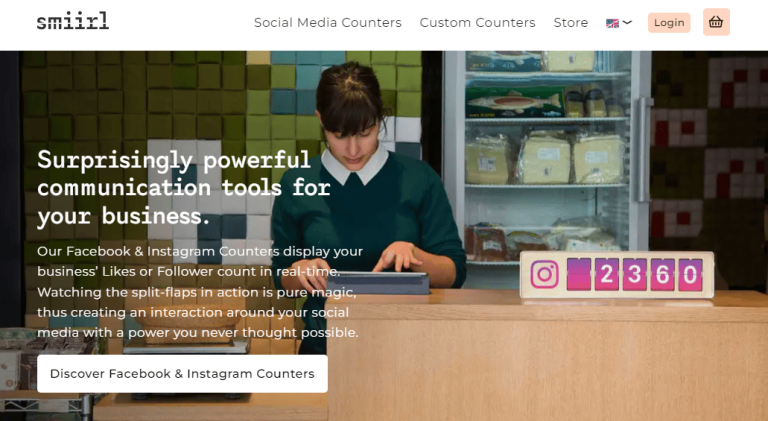
What is Smiirl?
Smiirl make counters that can be used to track all manner of things… they have social media counters for tracking Facebook and Instagram likes but they also make custom counters that can track whatever you’d like to track in your business. Telephone calls for instance. And they’re mechanical counters. Remember the old-style timetable boards at train stations and the way that all of the flaps started rotating whenever the information changed? They’re like that. And they make the same mechanical noise. Very nice indeed.
And as for why Rob wanted to use them, apart from the obvious answer being who wouldn’t want to have a mechanical flappy counter in their office, Rob is using them to see in real-time how many calls his marketing campaigns are generating.
Setting up Smiirl to track your calls
At first glance it can look pretty daunting but the good news is that if you’re using Zapier, another one of our favourite tools, it takes about 5 minutes.
1. In your Zapier dashboard, click on the button Create Zap
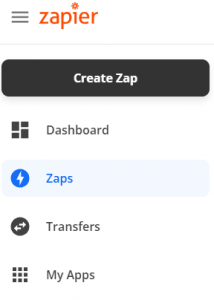
2. Add your Trigger:
- Select the Invoco App
- Choose the trigger, e.g., New Inbound Call Completed
- Sign in to your Invoco account
- Click on “Continue” and then “Test your trigger“. This should pick up the details of a call recently received on the system but if not just make a test call and repeat this step.
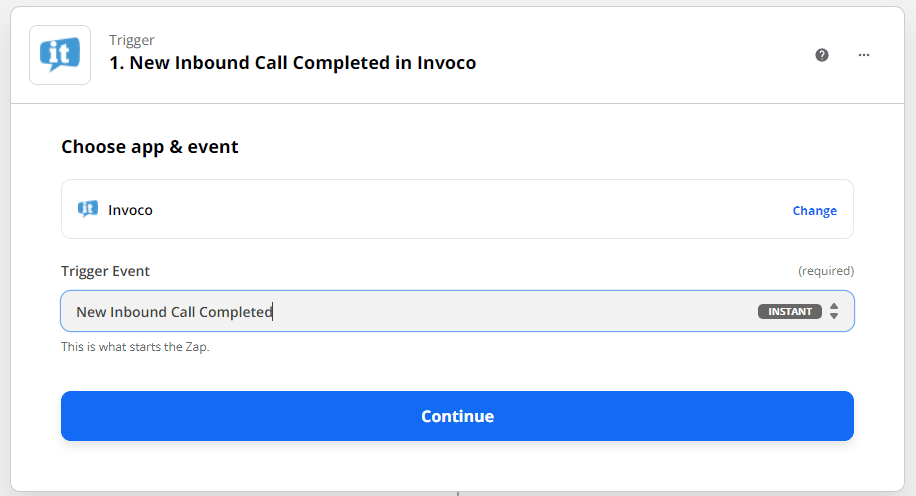
3. Add your Action:
- Select the Smiirl App
- Select the Action “Increment value (+1)”
- Click Continue
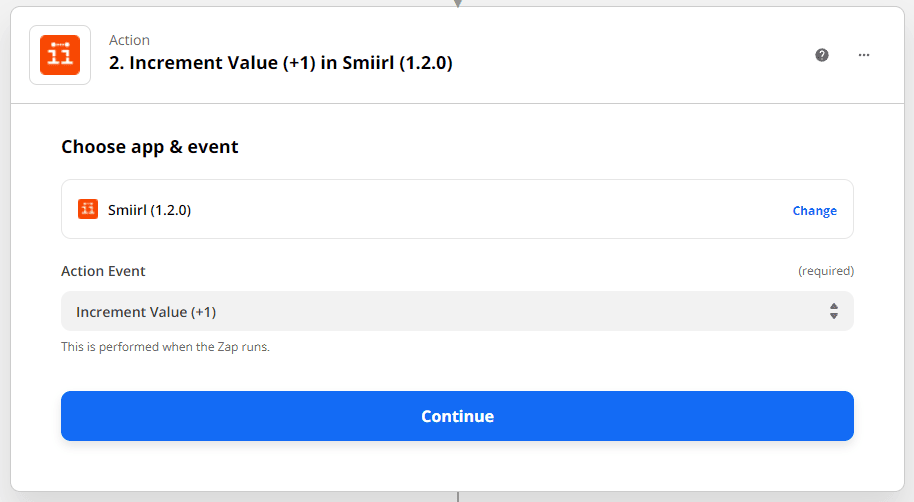
4. Get your Counter ID and Counter Token from your Smiirl account. You’ll need these two pieces of information to complete setting up the Action.
- Go back to the Settings page for your counter
- Click Options and select Push Number
- Click on CURL Endpoint to reveal the ID and Token
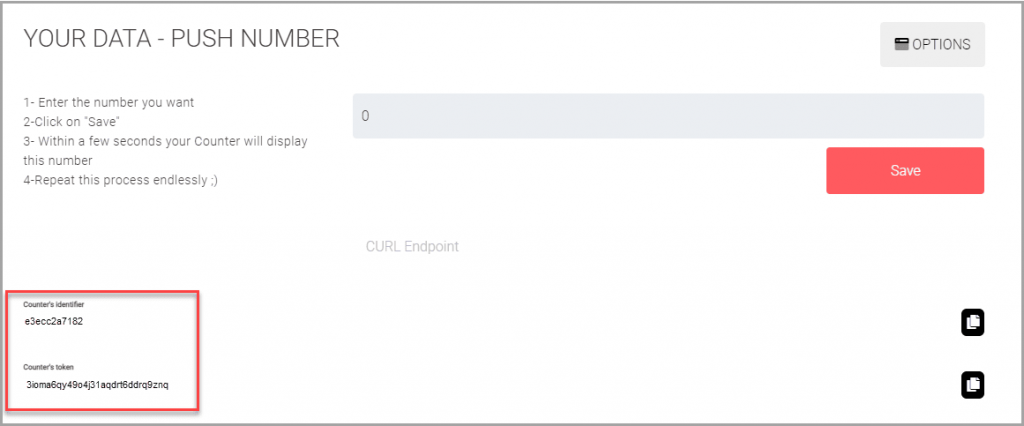
5. Go back to your Zapier account, enter your Counter ID and Counter Token and click Continue.
Now you can test your Smiirl counter by clicking Test and you should see your counter increment by one. Now you can save your Zap and you’re ready to go!
If you need to reset your Smiirl counter to zero or to a specific number you can do that by simply entering the following string into the address bar of your web browser and clicking enter:
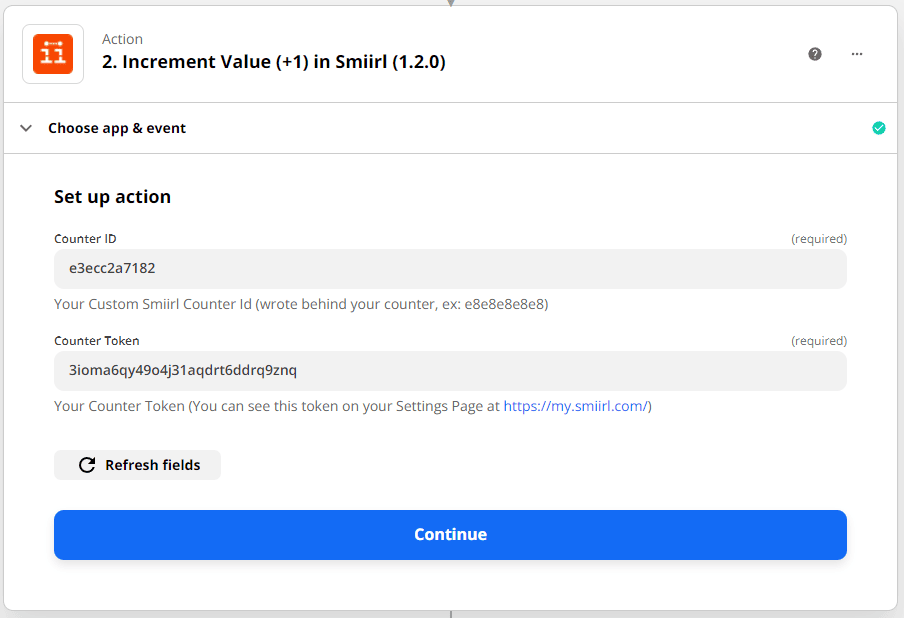
http://api.smiirl.com/counter_id/set-number/counter_token/number
…and replacing counter_id and counter_token with the strings from your Smiirl account and setting the number to whatever it is you want to display on your Smiirl.
Hope that helps and if anyone has any other great ideas let me know! Right, I’m off to make my counter do some more flapping! Nice!

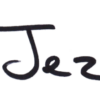
- Posted on:
You might also like to read
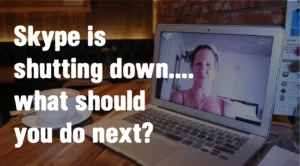

How to whitelist Invoco emails

